Get Started with Google AI Studio
Getting started with Google AI Studio in 2025 is easier than ever, thanks to its clear interface and helpful onboarding features. This platform lets anyone—from students to business pros—build, test, and share AI apps with just a few clicks and little coding.
Google AI Studio shines because it puts powerful models, like the latest Gemini Pro, right at your fingertips. Its built-in templates, code editor, and media tools help you go from idea to working prototype in no time. Whether you’re aiming to solve real-world problems, experiment with new tech, or launch custom AI projects for your team, this tool is made to fit a range of needs and skill levels.
In this guide, you’ll see how to use Google AI Studio’s features to quickly build and launch your own AI solutions, no matter your background.
What is Google AI Studio? Overview and Key Features
 Photo by Markus Winkler
Photo by Markus Winkler
Google AI Studio is the main hub for building, testing, and sharing projects powered by Google’s most advanced AI models. It’s web-based, so you can jump straight into your workflow with just a browser—no downloads, no clunky installs, and no long setup. Google designed this platform with both beginners and seasoned developers in mind, making it easy to experiment, fine-tune, and push projects live. AI Studio is also a core part of Google’s broader AI ecosystem, connecting directly to the latest generative models like Gemini Pro and supporting new innovations across dozens of industries in 2025.
The Role of Google AI Studio in AI Today
Google AI Studio is more than just a development tool—it’s becoming the heart of AI work across Google’s ecosystem. The platform acts as a bridge between experimental ideas and working AI apps, letting users prototype, tweak, and deploy AI-powered solutions with ease. Today, it’s used for everything from chatbot creation to creative media generation and even complex business process automation. Whether you’re a startup founder, a teacher, or part of a global enterprise, AI Studio helps bring powerful AI to your everyday projects.
- Centralizes access to Google’s AI models and APIs.
- Enables quick iteration and experimentation on real use-cases.
- Connects to the latest hardware (like Google’s Ironwood TPU) for rapid processing and lower costs.
Web-Based Interface and Ease of Use
All you need to start is a Google account and a web browser. The interface is designed for clarity so you can:
- Test different models instantly.
- Adjust prompts and see results in real time.
- Access rich starter projects and templates.
- Export your work as code for integration in your apps.
There’s no need for deep coding skills to get going, but if you want to dive in, the built-in code editor and API keys dashboard make advanced workflows just as simple.
Key Features of Google AI Studio
Google AI Studio stands out because of its robust features. Here’s a quick rundown:
1. Multi-Model Support
- Switch between Gemini Pro, Gemini Nano, and specialized models (like Veo for video or Imagen for images) in one place.
- Compare outputs to figure out the best model for your needs.
2. Flexible Prompt Types
- Use chat-style freeform prompts, structured JSON prompts, or complex few-shot examples.
- Fine-tune how the AI responds by showing it examples right in the interface.
3. Model Tuning and Personalization
- Customize outputs with advanced tuning (such as few-shot prompting and example-based fine-tuning).
- Store, edit, and re-use your best prompt setups.
4. Built-In Collaborative Tools
- Share projects or links with your team for easy feedback.
- Export working samples as code in multiple languages to use in cloud apps.
5. Seamless Integration with Google Services
- Direct integration with Google Cloud and Gemini API for streamlined deployment.
- Supports plugging into enterprise workflows and data pipelines with minimal effort.
6. Real-Time Testing and Live Output
- See responses within seconds as you edit prompts.
- Debug and improve results quickly, so there’s no waiting around.
7. Wide Library of Starter Apps
- Access over 10 starter apps out-of-the-box, from chatbots and media generators to advanced analytics tools.
- All are customizable and ready to deploy.
Whether you want to build a smart assistant, automate data workflows, or launch a new AI-powered service, Google AI Studio makes the process smooth and straightforward. Its role at the center of Google’s AI ecosystem, across industries like education, creative content, and business operations, means you’re always working with tools that are state-of-the-art—without the overwhelm.
Setting Up Your Google AI Studio Account
Google AI Studio keeps the sign-up process easy and secure. Whether you’re new to AI or moving your workflow from another platform, you’ll get started in minutes. Before you launch your first AI project, there are a few quick steps and key requirements to know—especially if you’re building for work or with sensitive data.
Navigating the Google AI Studio Dashboard: Guide users through the interface
Once you’ve created your account (or signed in with your Google credentials), you’ll land on the main dashboard. This is your home base—every feature and tool is within arm’s reach.
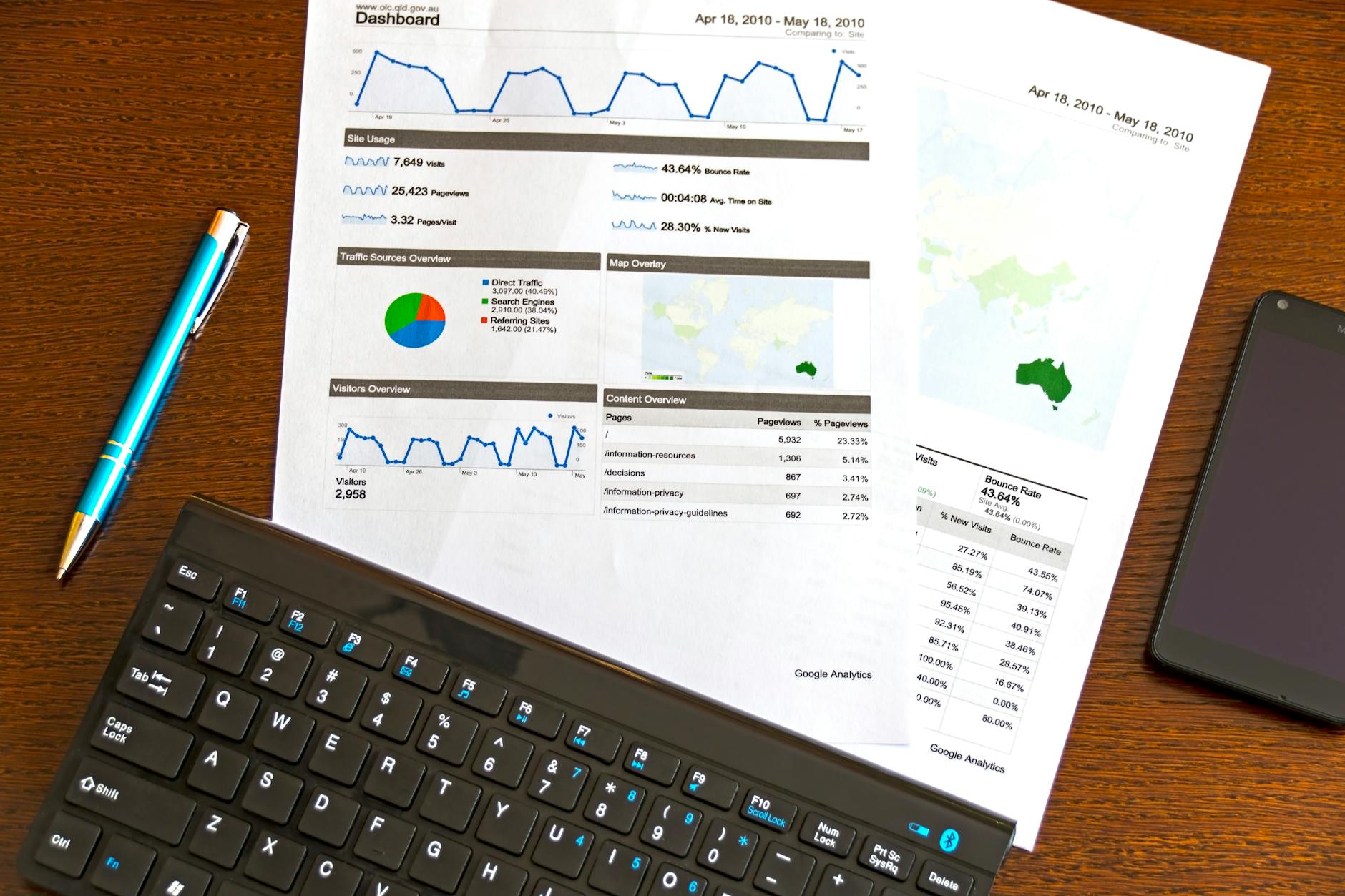 Photo by AS Photography
Photo by AS Photography
Let’s break down what you’ll see and where to find everything:
- Sidebar Menu: On the left, you’ll find the primary navigation. This includes:
- Projects: Your list of ongoing and past AI projects, each easily accessible.
- Prompt Gallery: Explore ready-made prompts and templates. A lifesaver for when you want to test the waters or need inspiration.
- Workspace: Create and test custom AI workflows, use built-in tools, and manage your documents.
- Export & API: This is where you grab your API keys and export code to connect your work with other tools.
- Main Workspace: Front and center is your work area. Here you can:
- Start new projects using Gemini Pro or any other supported model.
- Edit prompts, run tests, and see instant feedback.
- Drag-and-drop files, images, or examples for richer results.
- Settings Panel: Find your profile and workspace settings tucked in the upper right corner. Adjust privacy options, manage billing, or invite team members in just a few clicks.
- Tutorials and Help: Along the bottom or in a sidebar, there’s always a help icon. Click it to get quick-start tutorials, prompt engineering tips, and community forums. Google also serves up walkthroughs and videos right inside the interface—perfect if you like to learn by watching or doing.
Security and Account Requirements
- You need a Google account (personal or workspace).
- The platform requires users to be 18+ for security.
- Two-factor authentication is encouraged, especially in work settings.
- All projects are encrypted by default, keeping your ideas safe.
Supported Environments
- Google AI Studio runs on any modern browser—Chrome, Edge, Safari, and Firefox.
- It’s web-based, so you don’t need to install anything or worry about updates.
- Mobile support is growing, but for full features, a laptop or desktop is best.
Exploring Google AI Studio is like walking into a well-organized workshop. Everything’s arranged so you can get to work without looking for the right tools—just sign in, pick your template or start building, and you’re already halfway there.
Creating Your First Project: Prompts and Models
 Photo by Google DeepMind
Photo by Google DeepMind
When you start a new project in Google AI Studio, the real magic happens through prompts and models. Whether you’re automating tasks or building a chatbot, you’ll make two key choices early: the type of prompt and the AI model driving your results. Picking the right setup isn’t about technical jargon—it’s about knowing what you want and choosing tools that help you get there fast. Here’s how each choice shapes your project.
Building Structured Prompts vs. Chat Prompts
Understanding the difference between structured prompts and chat prompts is essential. They each serve a unique purpose and can save tons of time when matched to the right task.
- Structured Prompts
- What they are: Formal instructions, often with examples, designed for consistent, predictable results.
- When to use: Great for jobs where output must follow a format—think product descriptions, code generation, or spreadsheet data.
- How they work: You set up the prompt with clear fields and sometimes use templates like JSON, so the AI fills in the blanks with accuracy.
- Creating batches of SEO titles in a uniform table.
- Automating reports where the format never changes.
- Feeding AI the same question multiple times to get standardized answers.
- Chat Prompts
- What they are: Open-ended, conversational instructions that let the AI respond like a human in a back-and-forth dialogue.
- When to use: Ideal for interactive chatbots, help desks, or any situation where you need a flowing conversation.
- How they work: You prompt the AI, and then keep interacting, each time building on what came before. It remembers context during the session.
- Building customer support bots that hold multi-turn conversations.
- Educational tutoring apps that help users step-by-step.
- Brainstorming tools where each answer sparks the next question.
You don’t have to pick just one. Google AI Studio lets you test both styles, so choose what fits your current goal—structure for consistent output, chat for natural flow.
Model Selection and Output Templates
Model choice and output formatting are where your project really takes shape. The right model gives you smarter, faster, and more precise results. Output templates help the AI “speak your language,” whether you need code, a list, or free text.
How to Select the Best Model for Your Task:
- Review Project Needs
- If you want rich conversation, try Gemini Pro (optimized for chat).
- Need fast, lightweight responses? Gemini Nano gets it done for simple tasks.
- For image, video, or advanced analytics, pick from specialized models like Imagen or Veo.
- Test and Compare
- Use the quick test feature to see real results.
- Switch models in the dropdown—no new setup needed.
- Consider Speed vs. Depth
- Gemini Pro is robust but slightly slower.
- Flash versions or Nano are rapid, great for real-time apps.
Configuring Output Templates
After picking your model, decide on output formatting—this step brings order to the AI’s response:
- JSON – For feeding AI output straight into your apps or dashboards:
{ "summary": "Short text summary here", "keyword": "Target keyword" } - Table – For reports, SEO sheets, or content calendars: Keyword Volume Intent AI blog post 10,000 Informative
- Plain Text – Great for chatbots, copywriting, or emails: “Hello, your request has been received! How can I help you next?”
- Lists – For quick answer bots or brainstorming tools:
- Step 1: Define prompt
- Step 2: Choose model
- Step 3: Set output format
Tips for Output Templates:
- Pick JSON if you need to parse the result with code.
- Use tables when sharing data with people.
- Stick to plain text when the output goes straight to users.
Google AI Studio’s preview pane will instantly show how each change affects the output, cutting down guesswork and making tweaks painless. Take a minute to try a few options—seeing output live beats guessing every time.
Customizing and Tuning AI Responses
Google AI Studio gives you far more control than just “ask and get an answer.” With the right settings and prompt strategy, you can dial in exactly what you want from your AI projects. This means you can shape not just what the model says, but also how it says it—making sure the results fit your needs and brand voice. Let’s see how to speed up your workflow using shared prompts from the community, add system instructions, and tune finer details like temperature and token limits for top-quality results.
Using the Prompt Gallery and Community Templates: Show how to leverage existing community prompts for faster development, share your prompt, and best practices for collaboration
Starting from scratch is rarely the best way to go in 2025. Google AI Studio’s Prompt Gallery gives you instant access to a growing collection of tested prompts, templates, and example projects curated by the AI community and Google’s own engineering teams.
Why tap into community templates?
- They save hours by skipping basic setup.
- Each template is battle-tested—expect fewer surprises.
- Templates cover most common use-cases, from chatbots to data formatting to creative writing.
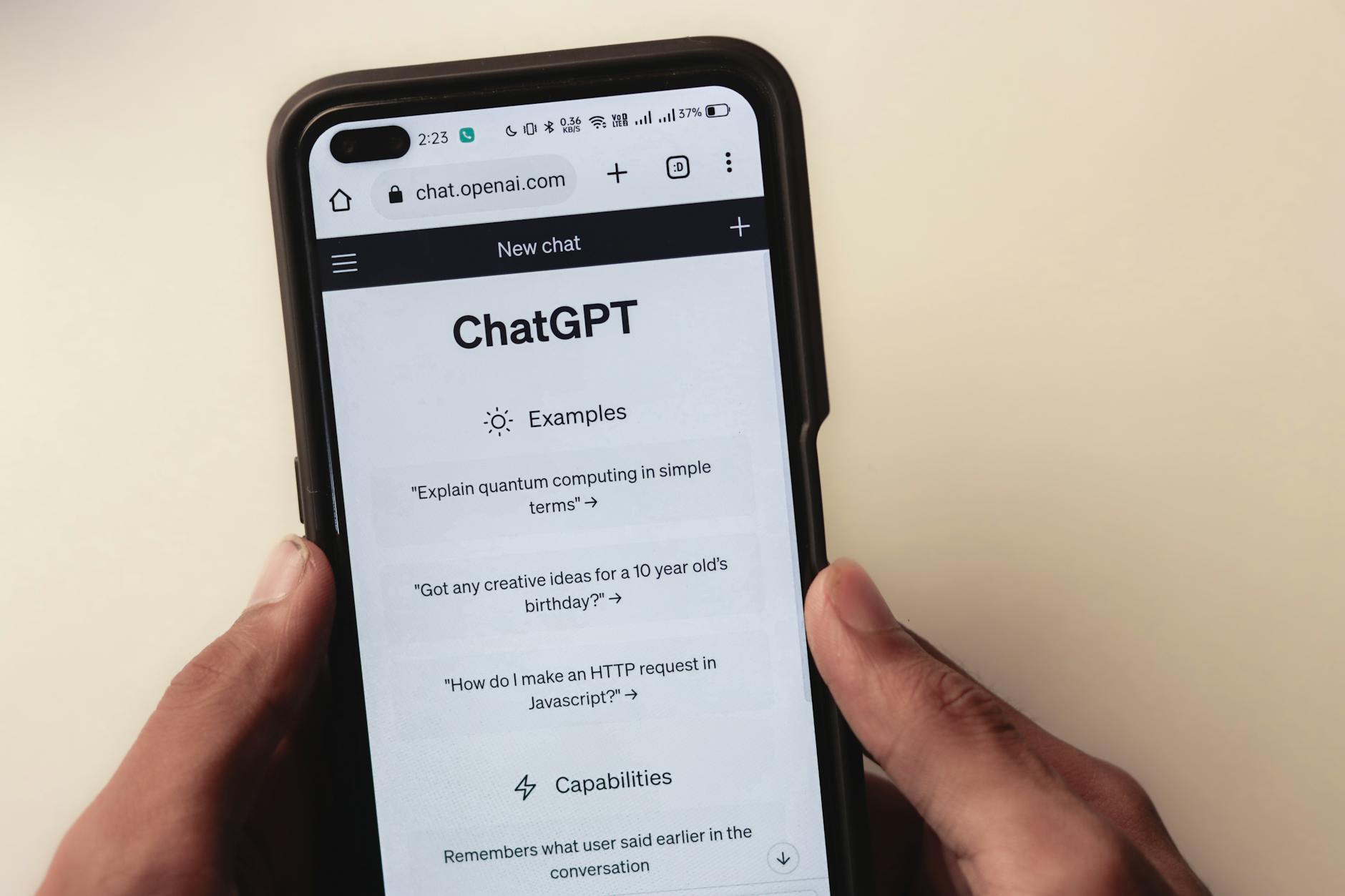 Photo by Sanket Mishra
Photo by Sanket Mishra
How to use the Prompt Gallery effectively:
- Explore by category: Search for what matches your goal—help desk bots, SEO writers, data parsers, and more.
- Preview and test: Run sample prompts right in your workspace to see real outputs before you customize.
- Clone and tweak: Copy templates into your own workspace. Adjust variables, output format, or system instructions to personalize the results.
Sharing your own prompts or tuning setups is easy, too. Click “Share” on any prompt, tag with appropriate keywords, and decide if you want it public or team-only. This speeds up onboarding for new team members and helps others avoid reinventing the wheel.
Collaboration Best Practices:
- Name your prompts clearly: Use version numbers or dates to track updates.
- Add context notes: Briefly explain intent, expected inputs, or special settings—future you (and your teammates) will thank you.
- Use version history: Update prompts but keep records of changes, so you never lose track of what worked or didn’t.
- Test, then ask for feedback: Ask teammates to run prompts in real projects—real user feedback picks up quirks you may miss.
- Document special instructions: If your template has unique outputs, quickly note any expected quirks or usage tips.
Tips for faster development and robust results:
- Clone community templates as “starters,” not finish lines—customize for your style and data.
- Try a few variations—sometimes a small tweak to system instructions or output type makes all the difference.
- Share back any improved versions. Many AIs are only as good as the prompts the community shares, so passing forward your best prompts keeps everyone moving faster.
- When collaborating, use shared folders or versioned documents in Google AI Studio, or supplement with regular updates in group chats or docs.
Whether you’re new or working in a team, this approach means your projects move faster, stay easier to maintain, and keep everyone—human and AI—on the same page.
Integrating and Deploying Your AI Solution
Turning your project into something that runs in the real world is where the fun really begins. Google AI Studio makes it easy to export your ideas as working code, hook your AI into other Google services, and set up smooth automated workflows—no matter if you’re coding a bot, building tools for your team, or launching a customer-facing app. Let’s walk through how to move your project from the Studio into production and maximize its power with a few smart integration tips.
 Photo by Google DeepMind
Photo by Google DeepMind
Exporting and Using Your Code
Once you’re happy with how your model responds in Google AI Studio, exporting your solution for use in other apps or workflows is quick:
- Click “Get Code” in your project. Google AI Studio gives you ready-to-use code in popular languages like Python, Node.js, or Go.
- The exported snippet includes everything you need—API call format, sample credentials, and prompt structure.
- You can drop this code straight into your custom app, a script, or a web backend. This lowers the barriers between creating and shipping your AI solution.
Real-World Tip:
- Save both the code and prompt configuration to Google Drive. This keeps your work organized and makes versions easy to track, especially if your team needs to revisit or adjust prompts later.
Example: Exporting Python Code
- The generated script connects with the Gemini API and runs your modeled prompt automatically. Just paste your API key, set up any required parameters, and you’re live.
Connecting with Google APIs and Workspace
Bringing smart AI features into your daily workflow is often about connecting dots—linking your AI app with Gmail, Sheets, Drive, or other Google tools your team already uses. Google AI Studio and Gemini API make this easier than ever.
- Use Workspace Add-Ons or Google Apps Script to tie your AI output into:
- Gmail for auto-drafting emails.
- Google Sheets for adding insights, tagging, or automated reporting.
- Google Docs for summarization or proofreading.
Real-World Integration Tips:
- Keep API keys safe using environment variables or the Google Secret Manager. Never hardcode credentials.
- Log and monitor API calls in production. This way, you catch errors fast and track actual usage.
- Use Stream Mode (where available) for live, responsive results. This is great for apps like chatbots, assistants, or any workflow needing instant feedback.
Deploying to the Cloud and Automating Workflows
Getting your AI project into the hands of real users means thinking about scale, speed, and maintenance. Google makes deployment simple, even if your team has no dedicated engineers.
Fast deployment options:
- Host your app with Cloud Run: Package your code in a Docker container (with a Dockerfile). Click to deploy—no need to manage servers.
- Vertex AI: If you move beyond Studio, Vertex AI brings advanced workflows, monitoring, and security features. It’s built for scale with features like model versioning, access control, and tools for compliance.
Automate with Google Workspace:
- Use tools like Zapier, Make, or Google Apps Script to auto-trigger your AI solution from tasks, emails, or calendar events.
- Set up scheduled jobs or workflows that use your AI model’s results to update sheets, send alerts, or post updates to team chat apps.
Best Practices for a Smooth Launch:
- Test your solution with a sample dataset before going live.
- Double-check permissions and sharing settings to avoid surprises with sensitive data.
- Document the setup. This helps future you (or team members) fix or improve the workflow with less hassle.
Production-Ready Tips:
- Add error handling in your exported code—nobody likes a bot that fails quietly.
- Monitor logs or analytics so you can improve and measure impact.
- If using chatbots or public APIs, consider usage throttling or quotas to prevent overloads.
Deploying and integrating your AI with Google AI Studio in 2025 means less busywork, more automation, and apps that respond in real time. Connect your project to Google Workspace and APIs to keep all your business tools talking to each other, so your AI doesn’t just work—it works everywhere you need it.
Conclusion
Google AI Studio opens up AI development for everyone, no matter your skill level. Its fresh interface and ready-to-use tools let you quickly turn an idea into a working app, whether you’re building for business, creative projects, or personal use. Features like built-in templates, real-time testing, and easy export to code help you skip setup headaches and get results fast.
Keep the momentum going by exploring the latest starter apps and learning from Google’s community resources. As new models like Gemini 2.5 Flash bring smarter reasoning and deeper customization, the possibilities only grow. Try out different projects, share your prompts, and stay curious about what AI can do for you.
Thanks for diving in—share your experiences, check out Google’s help forums, and watch for new tools as AI Studio keeps evolving. Your next project might just inspire someone else, too.

